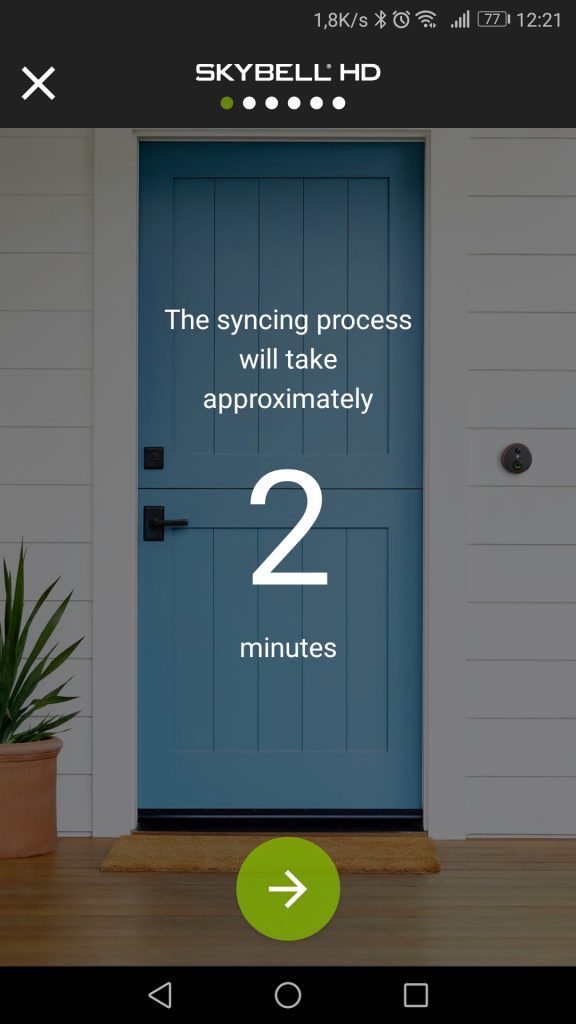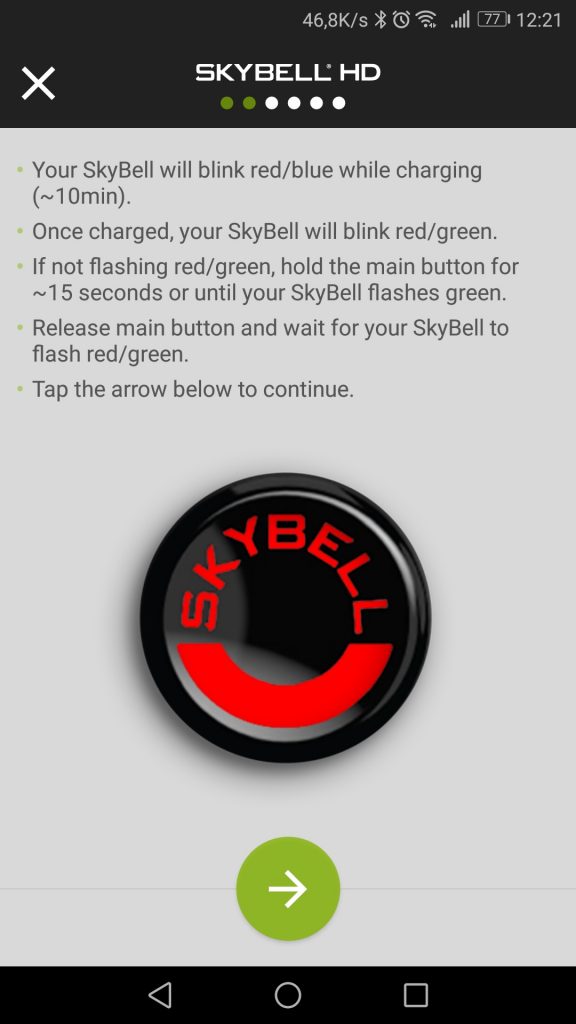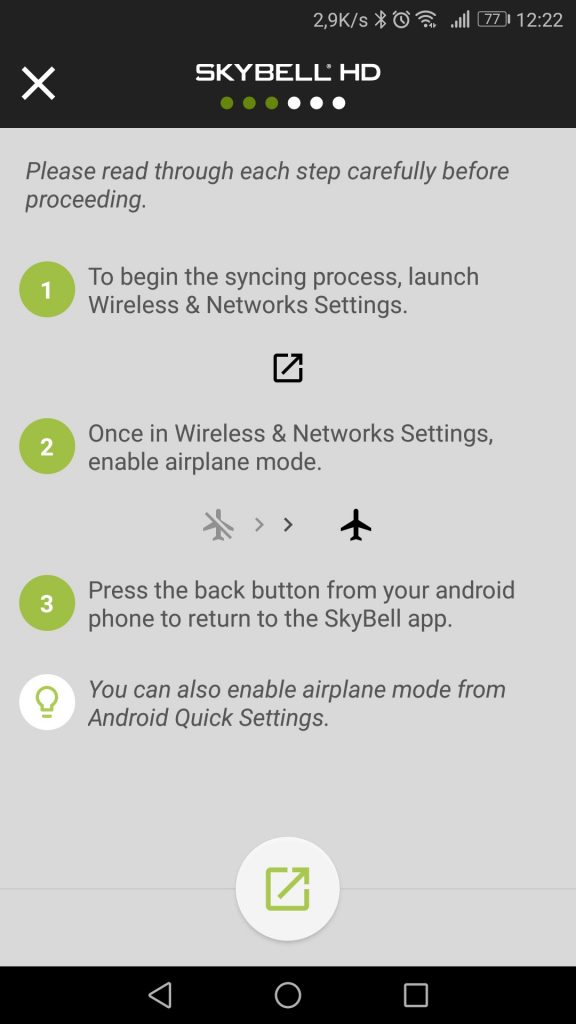Google Android smartphone of tablet
Volg deze instructies om het standaard geluid van de SkyBell app te wijzigen op een Android telefoon of tablet:
- Download de ringtone die je leuk vindt en sla deze op je telefoon of tablet op in de map Ringtones of Notifications (afhankelijk van de Android-versie)
- Ga naar Instellingen van de telefoon of tablet (niet in de SkyBell App)
- Ga naar (Apps en) Meldingen en druk hierop
- Druk op Alle apps bekijken / Alles weergeven
- Zoek de SkyBell app en druk hierop
- Druk optioneel op Meldingen
- Je hebt twee mogelijkheden
- Druk op het type melding Button Press om het geluid bij het indrukken van de deurbel aan te passen
- Of druk op het type melding Motion Activated om het geluid bij bewegingsdetectie aan te passen
- Druk op Geluid
- Een nieuw scherm wordt weergegeven met alle geluiden van de telefoon of tablet.
- Kies het gewenste geluid door hierop te drukken
- Klik op OK
- Optioneel: klik 5 keer op Vorige (pijl links bovenin), om terug te keren naar het Instellingenscherm van de telefoon
Download hier enkele ringtones/beltonen voor de SkyBell HD App
Apple iPhone/iPad
Vooralsnog is het wijzigen van het geluid van de meldingen van de SkyBell helaas niet toegestaan op de Apple iPhone/iPad.